EXCELDE HÜCRE HİZALAMA
HÜCRELERİ HİZALAMA VE BİRLEŞTİRME
Aşağıdaki tabloda görünen değişik hizalamaları gerçekleştirmek için aşağıdaki adımları sırasıyla yapın:
Adım1:
1. B2 hücresinden G2 hücresine kadar olan alanı işaretleyin.
2. "Biçim" menüsünden "Hücreler" komutunu tıklayın.
3. Karşınıza gelen pencerede "Hizalama" sekmesini tıklayın.
4. "Derece" kutusundaki değeri 45'e getirin ve "Tamam" düğmesine basın.
Adım2:
1. C4 hücresinden G10 hücresine kadar olan alanı işaretleyin.
2. "Biçim" menüsünden "Hücreler" komutunu daha sonra da "Hizala" sekmesini tıklayın.
3. Burada "Yatay" bölümünde "Ortala"yı seçin. "Dikey" bölümünde de "ortala"yı seçin ve "Tamam" düğmesini tıklayın.
Adım3:
1. B1 hücresine "HAFTALIK DERS PROGRAMI" başlığını yazın ve daha sonra B2 hücresinden G2 hücresine kadar olan alanı işaretleyin.
2. "Biçim" menüsünden "Hücreler" komutunu tıklayın.
3. "Hizala" sekmesinde, "Hücreleri birleştir" seçeneğini işaretleyin ve "Tamam" düğmesine basın.
Adım4:
1. A2 hücresine "ATATÜRK TEKNİK, ANADOLU MESLEK VE MESLEK LİSESİ" yazın.
2. Daha sonra A4 hücresinden A10 hücresine kadar olan alanı işaretleyin.
3. "Biçim" menüsünden "Hücreler" komutunu tıklayın.
4. "Hizala" sekmesinde, "Yatay" bölümünde ve "Dikey" bölümünde "Orta"yı seçin.
5. "Metni kaydır" ve "Hücreleri birleştir" seçeneğini işaretleyin ve "Tamam" düğmesini tıklayın.
KENARLIK-GÖLGELENDİRME-YAZI RENGİ
1. Verileri ilgili hücrelere girin.
2. Birinci satırın satır yüksekliğini ayarlayın.
3. Yazı tipi biçimlerini ayarlayın.
4. Birinci ve onuncu satırın dolgu rengini koyu maviye getirin.(1 nolu şekle bakın.)
5. A1 ve A10 hücrelerini işaretleyin ve yazı tipi rengini beyaza getirin. (3 nolu şekle bakın.)
6. Gerekli bölgeleri seçip dolgu rengini griye getirin. (1 nolu şekle bakın.)
7. B3:C5 aralığını seçin. Şekil 2'de gösterilen pencereden çerçeve çizgilerini belirginleştirin.
8. B8:C9 aralığını seçin. Şekil 2'de gösterilen pencereden çerçeve çizgilerini belirginleştirin.
9. Aktif hücreyi A2'ye getirin ve Şekil 2'de gösterilen pencereden altta iki çizgi yaratan seçeneği tıklayın.
10. Aktif hücreyi A6'ya getirin ve Şekil 2'de gösterilen pencereden altta iki çizgi yaratan seçeneği tıklayın.
OTOMATİK BİÇİMLENDİRME
KOPYALA-YAPIŞTIR:Şekildeki hücreleri Seç-Kopyala -Yapıştır yöntemiyle çoğaltmak için;
1. Çoğaltmak istediğiniz hücreleri (A1'den A4'e kadar) seçin.
2. Farenin sağ düğmesine seçili alan üzerinde iken tıklatın.
3. Karşınıza gelen kısayol menüsünden "Kopyala" komutunu tıklatın.
4. Yapıştırmak istediğiniz yere (hücreye) (C1 hücresine) tıklayın.
5. Farenin sağ düğmesini tıklayıp kısa yol menüsünü görüntüleyin.
6. Bu menüden " Yapıştır" komutunu tıklayın.
KES-YAPIŞTIR
Şekildeki hücreleri Seç-Kes-Yapıştır yöntemiyle taşımak için;
1. Taşımak istediğiniz hücreleri (A1'den A4'e kadar) seçin.
2. Farenin sağ düğmesine işaretli alan üzerinde iken tıklatın.
3. Karşınıza gelen kısayol menüsünden "Kes" komutunu tıklatın.
4. Yapıştırmak istediğiniz yere (hücreye) (B1 hücresine) tıklayın.
5. Farenin sağ düğmesini tıklayıp kısa yol menüsünü görüntüleyin.
6. Bu menüden "Yapıştır" komutunu tıklayın.
Aynı işlemleri, araç çubuğu üzerindeki yanda görülen düğmelerle de yapabilirsiniz. Ayrıca, aynı işlemleri farklı sayfalar üzerinde de uygulayabilirsiniz.
SAYI BİÇİMLENDİRME
Excel'de oluşturulan tabloların daha rahat anlaşılması ve daha güzel görülmesi açısından sayıları da biçimlendirebiliriz. Şu unutulmamalıdır ki hücredeki sayıların değerleri değil sadece biçimleri (görünüşleri) değişir. Etkin hücrenin değeri, formül çubuğunda görüntülenir. Yandaki örnek tabloda görülen iki sütunun da değerleri aynıdır, sadece biçimleri farklıdır.
B sütunundaki işlemleri yapmak için;
1. Biçimlendirmek istediğimiz hücre ya da hücreleri seçin.
2. "Biçim" menüsündn "Hücreler"i tıklayın.
3. İstediğiniz sayı biçimini seçin.
Bu işlemleri araç çubuğu üzerindeki düğmeleri kullanarak da yapabilirsiniz.
HÜCREYE AÇIKLAMA EKLEME
Eğer hazırladığınız çalışma sayfalarını sizden başkası da kullanıyorsa, bazı verilere ilişkin açıklamalarda bulunmak zorunda kalabilirsiniz. Bu gereksinimi karşılamak amacıyla Excel size, hücrelere not iliştirme olanağı sunmaktadır.
Herhangi bir hücreye açıklama eklemek için;
1. Tabloda görülen bütün verileri girin.
2. Aktif hücreyi B4 hücresine getirin.
3. "Ekle" menüsünden "Açıklama" komutunu tıklatın.
4. Karşınıza gelen kutuya açıklamanızı yazın.
5. Metni yazmayı bitirince, açıklama kutusunun dışında herhangi bir yerde fareyi tıklayın.
Fareyi B4 hücresinin üzerine tekrar getirdiğinizde açıklama görünecektir.
Açıklamayı Düzenleme
1. Düzenlemek istediğiniz açıklamayı içeren hücreyi tıklatın.
2. "Ekle" menüsünden "Açıklama Düzenle"yi tıklayın.
Ya da aktif hücre açıklama içeren bir hücredeyken sağ düğme ile açacağınız kısayol menüsünden "Açıklama Düzenle"yi tıklayabilirsiniz. Aynı menüden "Açıklama Sil" komutu ile açıklamayı silebilirsiniz.
BİTİŞİK HÜCRELERE DAYANARAK HÜCRELERİ OTOMATİK DOLDURMA
Hücrenin doldurma tutamacını sürükleyerek o hücreyi aynı satırdaki diğer hücrelere kopyalayabilirsiniz. Hücre, Excel'in seri olarak genişletebileceği bir sayı, tarih veya zaman süresi içeriyorsa, değerleri kopyalama yerine değerlere ekleme yapılır. Örneğin, hücre "Ocak" değerini içeriyorsa, satırdaki veya sütundaki diğer hücreleri hemen "Şubat", "Mart" ve devamı aylarla doldurabilirsiniz.
Sayıları Otomatik Doldurma
Eğer 1, 2, 3….. ya da 2, 4, 6….gibi artan bir listeyi hızlı ve kolay bir şekilde oluşturacaksak, bunu sağlamak için;
1. Şekilde görülen verileri girin.
2. İlgili hücreleri seçtikten sonra, imlecin şekildeki gibi artı işareti şekline dönüşmesini sağlayın.
3. Doldurma tutamacından tutarak (imlecin artı işareti şekli) fare ile aşağı yönde sürükleyin.
Tarih, Ay ve Gün Otomatik Doldurma:
Şekilde görülen listeleri oluşturmak için;
1. Birinci satırdaki değerleri girin.
2. Her birini teker teker seçtikten sonra doldurma tutamaçlarından seçerek aşağı yöne doğru otomatik doldurun.
Bütün bu işlemler için sadece ilk hücreyi seçiyoruz.
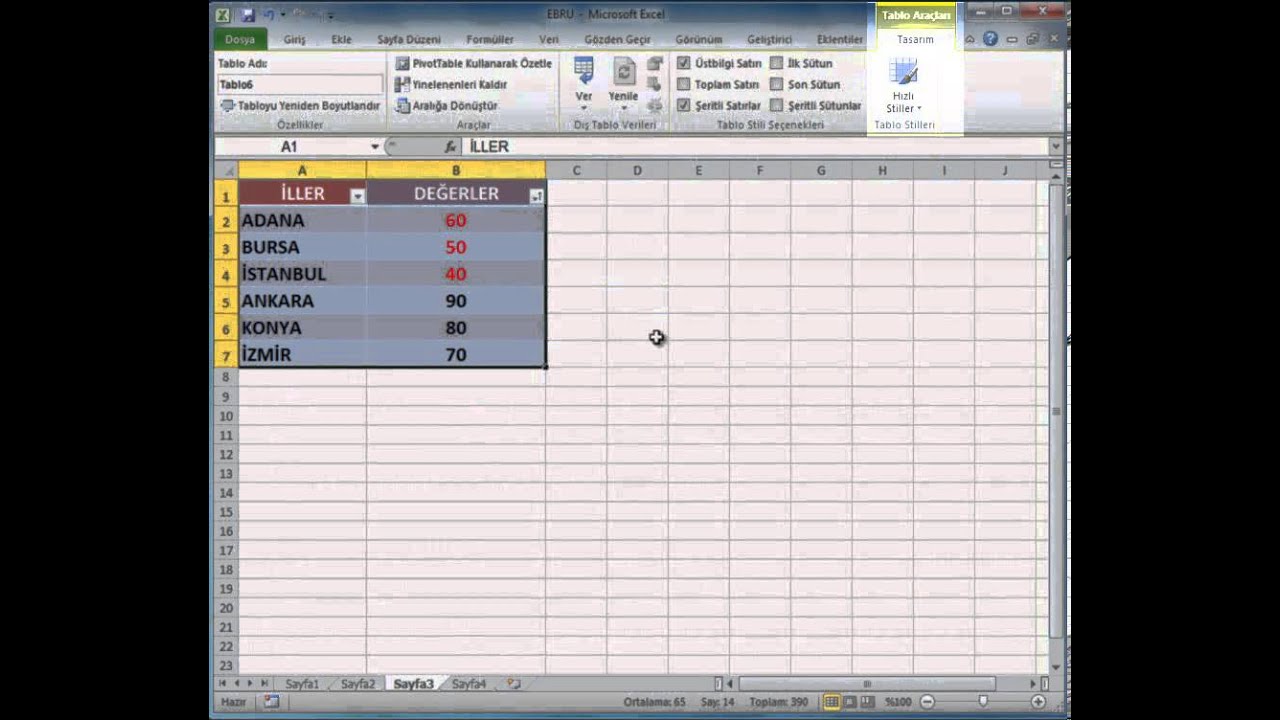
kaynakça: https://www.google.com.tr/search?q=excelde+hücre+hizalama&client=firefox-
Aşağıdaki tabloda görünen değişik hizalamaları gerçekleştirmek için aşağıdaki adımları sırasıyla yapın:
Adım1:
1. B2 hücresinden G2 hücresine kadar olan alanı işaretleyin.
2. "Biçim" menüsünden "Hücreler" komutunu tıklayın.
3. Karşınıza gelen pencerede "Hizalama" sekmesini tıklayın.
4. "Derece" kutusundaki değeri 45'e getirin ve "Tamam" düğmesine basın.
Adım2:
1. C4 hücresinden G10 hücresine kadar olan alanı işaretleyin.
2. "Biçim" menüsünden "Hücreler" komutunu daha sonra da "Hizala" sekmesini tıklayın.
3. Burada "Yatay" bölümünde "Ortala"yı seçin. "Dikey" bölümünde de "ortala"yı seçin ve "Tamam" düğmesini tıklayın.
Adım3:
1. B1 hücresine "HAFTALIK DERS PROGRAMI" başlığını yazın ve daha sonra B2 hücresinden G2 hücresine kadar olan alanı işaretleyin.
2. "Biçim" menüsünden "Hücreler" komutunu tıklayın.
3. "Hizala" sekmesinde, "Hücreleri birleştir" seçeneğini işaretleyin ve "Tamam" düğmesine basın.
Adım4:
1. A2 hücresine "ATATÜRK TEKNİK, ANADOLU MESLEK VE MESLEK LİSESİ" yazın.
2. Daha sonra A4 hücresinden A10 hücresine kadar olan alanı işaretleyin.
3. "Biçim" menüsünden "Hücreler" komutunu tıklayın.
4. "Hizala" sekmesinde, "Yatay" bölümünde ve "Dikey" bölümünde "Orta"yı seçin.
5. "Metni kaydır" ve "Hücreleri birleştir" seçeneğini işaretleyin ve "Tamam" düğmesini tıklayın.
KENARLIK-GÖLGELENDİRME-YAZI RENGİ
1. Verileri ilgili hücrelere girin.
2. Birinci satırın satır yüksekliğini ayarlayın.
3. Yazı tipi biçimlerini ayarlayın.
4. Birinci ve onuncu satırın dolgu rengini koyu maviye getirin.(1 nolu şekle bakın.)
5. A1 ve A10 hücrelerini işaretleyin ve yazı tipi rengini beyaza getirin. (3 nolu şekle bakın.)
6. Gerekli bölgeleri seçip dolgu rengini griye getirin. (1 nolu şekle bakın.)
7. B3:C5 aralığını seçin. Şekil 2'de gösterilen pencereden çerçeve çizgilerini belirginleştirin.
8. B8:C9 aralığını seçin. Şekil 2'de gösterilen pencereden çerçeve çizgilerini belirginleştirin.
9. Aktif hücreyi A2'ye getirin ve Şekil 2'de gösterilen pencereden altta iki çizgi yaratan seçeneği tıklayın.
10. Aktif hücreyi A6'ya getirin ve Şekil 2'de gösterilen pencereden altta iki çizgi yaratan seçeneği tıklayın.
OTOMATİK BİÇİMLENDİRME
KOPYALA-YAPIŞTIR:Şekildeki hücreleri Seç-Kopyala -Yapıştır yöntemiyle çoğaltmak için;
1. Çoğaltmak istediğiniz hücreleri (A1'den A4'e kadar) seçin.
2. Farenin sağ düğmesine seçili alan üzerinde iken tıklatın.
3. Karşınıza gelen kısayol menüsünden "Kopyala" komutunu tıklatın.
4. Yapıştırmak istediğiniz yere (hücreye) (C1 hücresine) tıklayın.
5. Farenin sağ düğmesini tıklayıp kısa yol menüsünü görüntüleyin.
6. Bu menüden " Yapıştır" komutunu tıklayın.
KES-YAPIŞTIR
Şekildeki hücreleri Seç-Kes-Yapıştır yöntemiyle taşımak için;
1. Taşımak istediğiniz hücreleri (A1'den A4'e kadar) seçin.
2. Farenin sağ düğmesine işaretli alan üzerinde iken tıklatın.
3. Karşınıza gelen kısayol menüsünden "Kes" komutunu tıklatın.
4. Yapıştırmak istediğiniz yere (hücreye) (B1 hücresine) tıklayın.
5. Farenin sağ düğmesini tıklayıp kısa yol menüsünü görüntüleyin.
6. Bu menüden "Yapıştır" komutunu tıklayın.
Aynı işlemleri, araç çubuğu üzerindeki yanda görülen düğmelerle de yapabilirsiniz. Ayrıca, aynı işlemleri farklı sayfalar üzerinde de uygulayabilirsiniz.
SAYI BİÇİMLENDİRME
Excel'de oluşturulan tabloların daha rahat anlaşılması ve daha güzel görülmesi açısından sayıları da biçimlendirebiliriz. Şu unutulmamalıdır ki hücredeki sayıların değerleri değil sadece biçimleri (görünüşleri) değişir. Etkin hücrenin değeri, formül çubuğunda görüntülenir. Yandaki örnek tabloda görülen iki sütunun da değerleri aynıdır, sadece biçimleri farklıdır.
B sütunundaki işlemleri yapmak için;
1. Biçimlendirmek istediğimiz hücre ya da hücreleri seçin.
2. "Biçim" menüsündn "Hücreler"i tıklayın.
3. İstediğiniz sayı biçimini seçin.
Bu işlemleri araç çubuğu üzerindeki düğmeleri kullanarak da yapabilirsiniz.
HÜCREYE AÇIKLAMA EKLEME
Eğer hazırladığınız çalışma sayfalarını sizden başkası da kullanıyorsa, bazı verilere ilişkin açıklamalarda bulunmak zorunda kalabilirsiniz. Bu gereksinimi karşılamak amacıyla Excel size, hücrelere not iliştirme olanağı sunmaktadır.
Herhangi bir hücreye açıklama eklemek için;
1. Tabloda görülen bütün verileri girin.
2. Aktif hücreyi B4 hücresine getirin.
3. "Ekle" menüsünden "Açıklama" komutunu tıklatın.
4. Karşınıza gelen kutuya açıklamanızı yazın.
5. Metni yazmayı bitirince, açıklama kutusunun dışında herhangi bir yerde fareyi tıklayın.
Fareyi B4 hücresinin üzerine tekrar getirdiğinizde açıklama görünecektir.
Açıklamayı Düzenleme
1. Düzenlemek istediğiniz açıklamayı içeren hücreyi tıklatın.
2. "Ekle" menüsünden "Açıklama Düzenle"yi tıklayın.
Ya da aktif hücre açıklama içeren bir hücredeyken sağ düğme ile açacağınız kısayol menüsünden "Açıklama Düzenle"yi tıklayabilirsiniz. Aynı menüden "Açıklama Sil" komutu ile açıklamayı silebilirsiniz.
BİTİŞİK HÜCRELERE DAYANARAK HÜCRELERİ OTOMATİK DOLDURMA
Hücrenin doldurma tutamacını sürükleyerek o hücreyi aynı satırdaki diğer hücrelere kopyalayabilirsiniz. Hücre, Excel'in seri olarak genişletebileceği bir sayı, tarih veya zaman süresi içeriyorsa, değerleri kopyalama yerine değerlere ekleme yapılır. Örneğin, hücre "Ocak" değerini içeriyorsa, satırdaki veya sütundaki diğer hücreleri hemen "Şubat", "Mart" ve devamı aylarla doldurabilirsiniz.
Sayıları Otomatik Doldurma
Eğer 1, 2, 3….. ya da 2, 4, 6….gibi artan bir listeyi hızlı ve kolay bir şekilde oluşturacaksak, bunu sağlamak için;
1. Şekilde görülen verileri girin.
2. İlgili hücreleri seçtikten sonra, imlecin şekildeki gibi artı işareti şekline dönüşmesini sağlayın.
3. Doldurma tutamacından tutarak (imlecin artı işareti şekli) fare ile aşağı yönde sürükleyin.
Tarih, Ay ve Gün Otomatik Doldurma:
Şekilde görülen listeleri oluşturmak için;
1. Birinci satırdaki değerleri girin.
2. Her birini teker teker seçtikten sonra doldurma tutamaçlarından seçerek aşağı yöne doğru otomatik doldurun.
Bütün bu işlemler için sadece ilk hücreyi seçiyoruz.
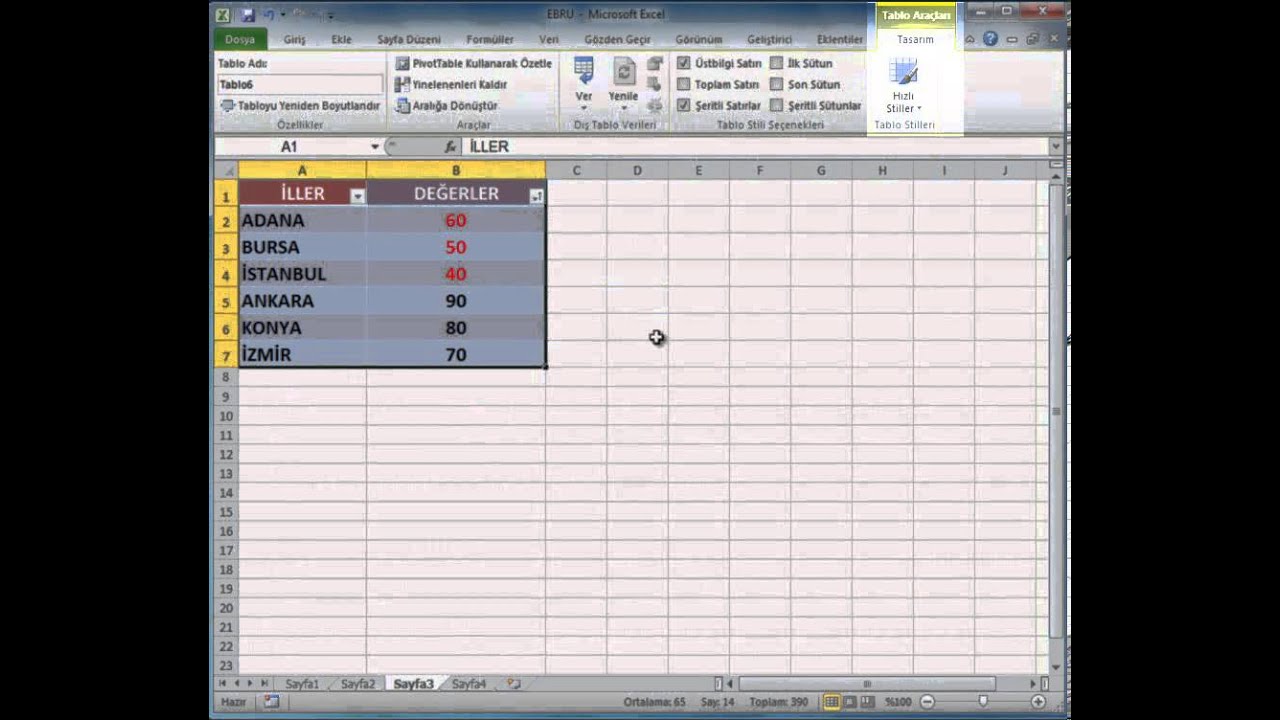
kaynakça: https://www.google.com.tr/search?q=excelde+hücre+hizalama&client=firefox-
Yorumlar
Yorum Gönder