EXCELDE SATIR SÜTUN EKLEME
SATIR-SÜTUN-HÜCRE EKLEME VE SİLME
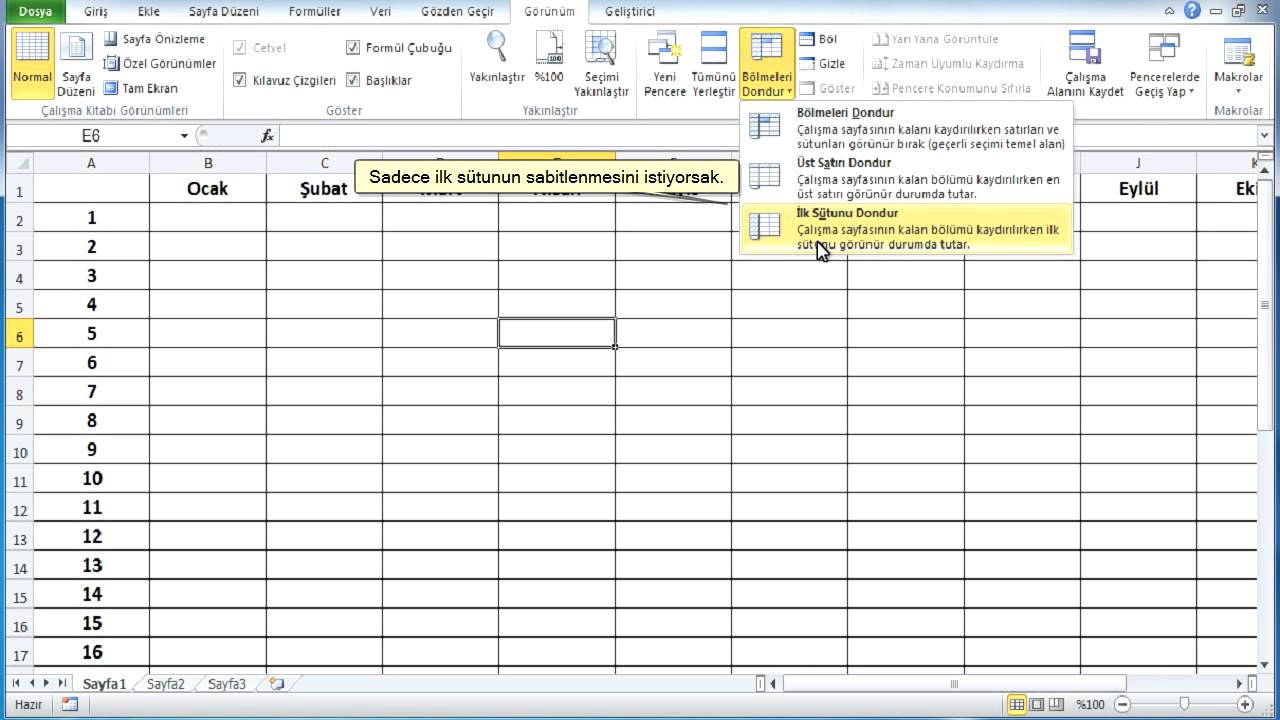
kaynakça:https://www.google.com.tr/search?client=firefox-b-ab&dcr=0&biw=1280&bih
Satır, sütun ya da hücre silmek için;
1. Silmek istediğiniz satır, sütun ya da hücre seçilir
Seçim yapma:
a. Bir satırı/satırları seçmek için "Satır Numaraları"nın üzerine basılır Artarda satırları seçmek için başlangıç/bitiş satırı seçildikten sonra fare uygun biçimde kaydırılır.
b. Bir sütunu/sütunları seçmek için "Sütun Başlığı"nın üzerine basılır Artarda sütunları seçmek için başlangıç/bitiş sütunu seçildikten sonra fare sağa/sola kaydırılır.
c. Yanyana hücreleri seçmek için fare seçimin yapılacağı köşelerden birisine getirilip, çapraz biçimde fare kaydırılır.
d. Yanyana olmayan satırları/sütunları/hücreleri seçmek için önce Ctrl tuşuna basılır, parmak kaldırılmadan seçilmek istenen satırlar/sütunlar/hücreler seçilir.
2. "Düzen-Sil" komutunu tıklanır.
3. Karşınıza gelen "Sil" penceresinden "Hücreleri sola ötele"/"Hücreleri yukarı ötele"/"Tüm satır"/"Tüm sütun" seçilip, "Tamam" düğmesine basılır.
Not: Aynı işlemi farenin sağ tuşu kullanılarak açılan kısayol menüsünden de yapılabilir.
Satır sütun ya da hücre eklemek için;
1. Fareyi sonrasına eklemek istediğiniz satır ya da sütuna getirin.
2. "Ekle" menüsünden isteğinize göre "Satır" "Sütun" ya da "Hücreler" komutunu seçilir.
Not: Eğer hücre eklemek istiyorsanız karşınıza gelen pencerede, mevcut hücrelerin ne yöne doğru öteleneceği sorulur.
HÜCRELERİ HİZALAMA VE BİRLEŞTİRME
Aşağıdaki tabloda görünen değişik hizalamaları gerçekleştirmek için aşağıdaki adımları sırasıyla yapın:
Adım1:
1. B2 hücresinden G2 hücresine kadar olan alanı işaretleyin.
2. "Biçim" menüsünden "Hücreler" komutunu tıklayın.
3. Karşınıza gelen pencerede "Hizalama" sekmesini tıklayın.
4. "Derece" kutusundaki değeri 45'e getirin ve "Tamam" düğmesine basın.
Adım2:
1. C4 hücresinden G10 hücresine kadar olan alanı işaretleyin.
2. "Biçim" menüsünden "Hücreler" komutunu daha sonra da "Hizala" sekmesini tıklayın.
3. Burada "Yatay" bölümünde "Ortala"yı seçin. "Dikey" bölümünde de "ortala"yı seçin ve "Tamam" düğmesini tıklayın.
Adım3:
1. B1 hücresine "HAFTALIK DERS PROGRAMI" başlığını yazın ve daha sonra B2 hücresinden G2 hücresine kadar olan alanı işaretleyin.
2. "Biçim" menüsünden "Hücreler" komutunu tıklayın.
3. "Hizala" sekmesinde, "Hücreleri birleştir" seçeneğini işaretleyin ve "Tamam" düğmesine basın.
Adım4:
1. A2 hücresine "ATATÜRK TEKNİK, ANADOLU MESLEK VE MESLEK LİSESİ" yazın.
2. Daha sonra A4 hücresinden A10 hücresine kadar olan alanı işaretleyin.
3. "Biçim" menüsünden "Hücreler" komutunu tıklayın.
4. "Hizala" sekmesinde, "Yatay" bölümünde ve "Dikey" bölümünde "Orta"yı seçin.
5. "Metni kaydır" ve "Hücreleri birleştir" seçeneğini işaretleyin ve "Tamam" düğmesini tıklayın.
KENARLIK-GÖLGELENDİRME-YAZI RENGİ
1. Verileri ilgili hücrelere girin.
2. Birinci satırın satır yüksekliğini ayarlayın.
3. Yazı tipi biçimlerini ayarlayın.
4. Birinci ve onuncu satırın dolgu rengini koyu maviye getirin.(1 nolu şekle bakın.)
5. A1 ve A10 hücrelerini işaretleyin ve yazı tipi rengini beyaza getirin. (3 nolu şekle bakın.)
6. Gerekli bölgeleri seçip dolgu rengini griye getirin. (1 nolu şekle bakın.)
7. B3:C5 aralığını seçin. Şekil 2'de gösterilen pencereden çerçeve çizgilerini belirginleştirin.
8. B8:C9 aralığını seçin. Şekil 2'de gösterilen pencereden çerçeve çizgilerini belirginleştirin.
9. Aktif hücreyi A2'ye getirin ve Şekil 2'de gösterilen pencereden altta iki çizgi yaratan seçeneği tıklayın.
10. Aktif hücreyi A6'ya getirin ve Şekil 2'de gösterilen pencereden altta iki çizgi yaratan seçeneği tıklayın.
OTOMATİK BİÇİMLENDİRME
KOPYALA-YAPIŞTIR:Şekildeki hücreleri Seç-Kopyala -Yapıştır yöntemiyle çoğaltmak için;
1. Çoğaltmak istediğiniz hücreleri (A1'den A4'e kadar) seçin.
2. Farenin sağ düğmesine seçili alan üzerinde iken tıklatın.
3. Karşınıza gelen kısayol menüsünden "Kopyala" komutunu tıklatın.
4. Yapıştırmak istediğiniz yere (hücreye) (C1 hücresine) tıklayın.
5. Farenin sağ düğmesini tıklayıp kısa yol menüsünü görüntüleyin.
6. Bu menüden " Yapıştır" komutunu tıklayın.
KES-YAPIŞTIR
Şekildeki hücreleri Seç-Kes-Yapıştır yöntemiyle taşımak için;
1. Taşımak istediğiniz hücreleri (A1'den A4'e kadar) seçin.
2. Farenin sağ düğmesine işaretli alan üzerinde iken tıklatın.
3. Karşınıza gelen kısayol menüsünden "Kes" komutunu tıklatın.
4. Yapıştırmak istediğiniz yere (hücreye) (B1 hücresine) tıklayın.
5. Farenin sağ düğmesini tıklayıp kısa yol menüsünü görüntüleyin.
6. Bu menüden "Yapıştır" komutunu tıklayın.
Aynı işlemleri, araç çubuğu üzerindeki yanda görülen düğmelerle de yapabilirsiniz. Ayrıca, aynı işlemleri farklı sayfalar üzerinde de uygulayabilirsiniz.
SAYI BİÇİMLENDİRME
Excel'de oluşturulan tabloların daha rahat anlaşılması ve daha güzel görülmesi açısından sayıları da biçimlendirebiliriz. Şu unutulmamalıdır ki hücredeki sayıların değerleri değil sadece biçimleri (görünüşleri) değişir. Etkin hücrenin değeri, formül çubuğunda görüntülenir. Yandaki örnek tabloda görülen iki sütunun da değerleri aynıdır, sadece biçimleri farklıdır.
B sütunundaki işlemleri yapmak için;
1. Biçimlendirmek istediğimiz hücre ya da hücreleri seçin.
2. "Biçim" menüsündn "Hücreler"i tıklayın.
3. İstediğiniz sayı biçimini seçin.
Bu işlemleri araç çubuğu üzerindeki düğmeleri kullanarak da yapabilirsiniz.
kaynakça:https://support.office.com/tr-tr/article/h%C3%BCcre-sat%C4%B1r-ve-s%C3%BCtun-ekleme-veya-silme-6f40e6e4-85af-45e0-b39d-65dd504a3246
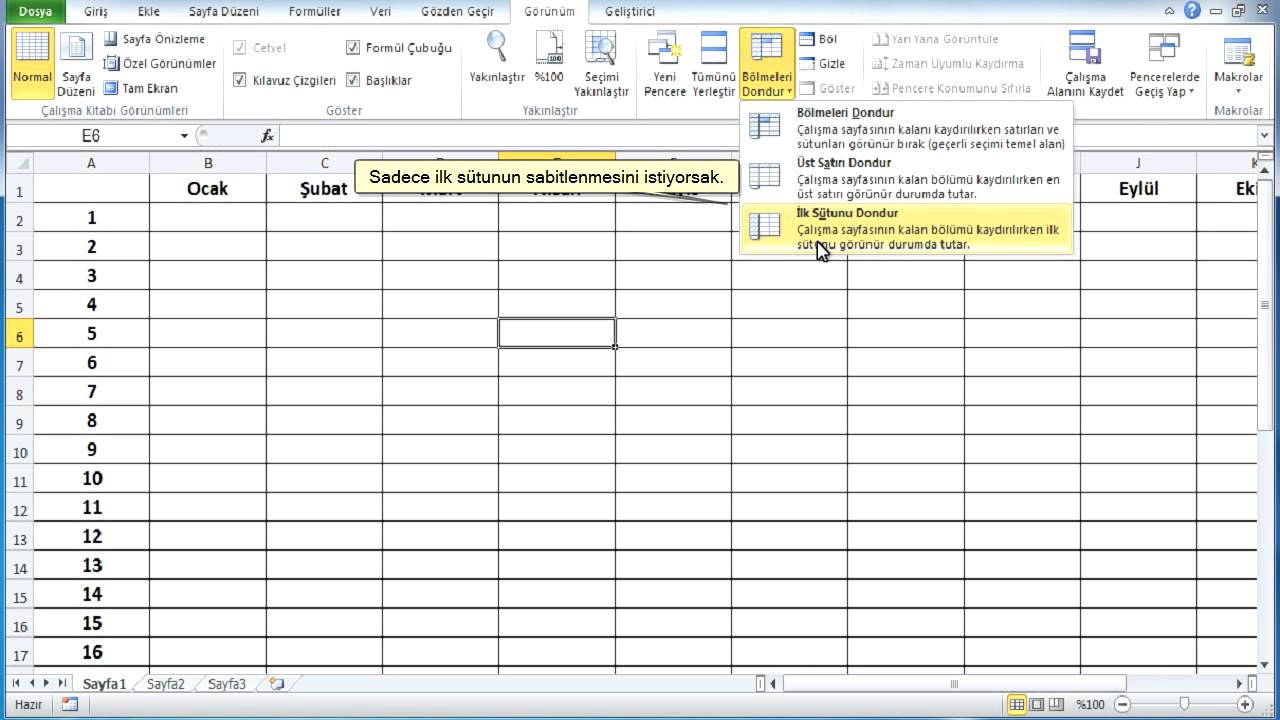
kaynakça:https://www.google.com.tr/search?client=firefox-b-ab&dcr=0&biw=1280&bih
Satır, sütun ya da hücre silmek için;
1. Silmek istediğiniz satır, sütun ya da hücre seçilir
Seçim yapma:
a. Bir satırı/satırları seçmek için "Satır Numaraları"nın üzerine basılır Artarda satırları seçmek için başlangıç/bitiş satırı seçildikten sonra fare uygun biçimde kaydırılır.
b. Bir sütunu/sütunları seçmek için "Sütun Başlığı"nın üzerine basılır Artarda sütunları seçmek için başlangıç/bitiş sütunu seçildikten sonra fare sağa/sola kaydırılır.
c. Yanyana hücreleri seçmek için fare seçimin yapılacağı köşelerden birisine getirilip, çapraz biçimde fare kaydırılır.
d. Yanyana olmayan satırları/sütunları/hücreleri seçmek için önce Ctrl tuşuna basılır, parmak kaldırılmadan seçilmek istenen satırlar/sütunlar/hücreler seçilir.
2. "Düzen-Sil" komutunu tıklanır.
3. Karşınıza gelen "Sil" penceresinden "Hücreleri sola ötele"/"Hücreleri yukarı ötele"/"Tüm satır"/"Tüm sütun" seçilip, "Tamam" düğmesine basılır.
Not: Aynı işlemi farenin sağ tuşu kullanılarak açılan kısayol menüsünden de yapılabilir.
Satır sütun ya da hücre eklemek için;
1. Fareyi sonrasına eklemek istediğiniz satır ya da sütuna getirin.
2. "Ekle" menüsünden isteğinize göre "Satır" "Sütun" ya da "Hücreler" komutunu seçilir.
Not: Eğer hücre eklemek istiyorsanız karşınıza gelen pencerede, mevcut hücrelerin ne yöne doğru öteleneceği sorulur.
HÜCRELERİ HİZALAMA VE BİRLEŞTİRME
Aşağıdaki tabloda görünen değişik hizalamaları gerçekleştirmek için aşağıdaki adımları sırasıyla yapın:
Adım1:
1. B2 hücresinden G2 hücresine kadar olan alanı işaretleyin.
2. "Biçim" menüsünden "Hücreler" komutunu tıklayın.
3. Karşınıza gelen pencerede "Hizalama" sekmesini tıklayın.
4. "Derece" kutusundaki değeri 45'e getirin ve "Tamam" düğmesine basın.
Adım2:
1. C4 hücresinden G10 hücresine kadar olan alanı işaretleyin.
2. "Biçim" menüsünden "Hücreler" komutunu daha sonra da "Hizala" sekmesini tıklayın.
3. Burada "Yatay" bölümünde "Ortala"yı seçin. "Dikey" bölümünde de "ortala"yı seçin ve "Tamam" düğmesini tıklayın.
Adım3:
1. B1 hücresine "HAFTALIK DERS PROGRAMI" başlığını yazın ve daha sonra B2 hücresinden G2 hücresine kadar olan alanı işaretleyin.
2. "Biçim" menüsünden "Hücreler" komutunu tıklayın.
3. "Hizala" sekmesinde, "Hücreleri birleştir" seçeneğini işaretleyin ve "Tamam" düğmesine basın.
Adım4:
1. A2 hücresine "ATATÜRK TEKNİK, ANADOLU MESLEK VE MESLEK LİSESİ" yazın.
2. Daha sonra A4 hücresinden A10 hücresine kadar olan alanı işaretleyin.
3. "Biçim" menüsünden "Hücreler" komutunu tıklayın.
4. "Hizala" sekmesinde, "Yatay" bölümünde ve "Dikey" bölümünde "Orta"yı seçin.
5. "Metni kaydır" ve "Hücreleri birleştir" seçeneğini işaretleyin ve "Tamam" düğmesini tıklayın.
KENARLIK-GÖLGELENDİRME-YAZI RENGİ
1. Verileri ilgili hücrelere girin.
2. Birinci satırın satır yüksekliğini ayarlayın.
3. Yazı tipi biçimlerini ayarlayın.
4. Birinci ve onuncu satırın dolgu rengini koyu maviye getirin.(1 nolu şekle bakın.)
5. A1 ve A10 hücrelerini işaretleyin ve yazı tipi rengini beyaza getirin. (3 nolu şekle bakın.)
6. Gerekli bölgeleri seçip dolgu rengini griye getirin. (1 nolu şekle bakın.)
7. B3:C5 aralığını seçin. Şekil 2'de gösterilen pencereden çerçeve çizgilerini belirginleştirin.
8. B8:C9 aralığını seçin. Şekil 2'de gösterilen pencereden çerçeve çizgilerini belirginleştirin.
9. Aktif hücreyi A2'ye getirin ve Şekil 2'de gösterilen pencereden altta iki çizgi yaratan seçeneği tıklayın.
10. Aktif hücreyi A6'ya getirin ve Şekil 2'de gösterilen pencereden altta iki çizgi yaratan seçeneği tıklayın.
OTOMATİK BİÇİMLENDİRME
KOPYALA-YAPIŞTIR:Şekildeki hücreleri Seç-Kopyala -Yapıştır yöntemiyle çoğaltmak için;
1. Çoğaltmak istediğiniz hücreleri (A1'den A4'e kadar) seçin.
2. Farenin sağ düğmesine seçili alan üzerinde iken tıklatın.
3. Karşınıza gelen kısayol menüsünden "Kopyala" komutunu tıklatın.
4. Yapıştırmak istediğiniz yere (hücreye) (C1 hücresine) tıklayın.
5. Farenin sağ düğmesini tıklayıp kısa yol menüsünü görüntüleyin.
6. Bu menüden " Yapıştır" komutunu tıklayın.
KES-YAPIŞTIR
Şekildeki hücreleri Seç-Kes-Yapıştır yöntemiyle taşımak için;
1. Taşımak istediğiniz hücreleri (A1'den A4'e kadar) seçin.
2. Farenin sağ düğmesine işaretli alan üzerinde iken tıklatın.
3. Karşınıza gelen kısayol menüsünden "Kes" komutunu tıklatın.
4. Yapıştırmak istediğiniz yere (hücreye) (B1 hücresine) tıklayın.
5. Farenin sağ düğmesini tıklayıp kısa yol menüsünü görüntüleyin.
6. Bu menüden "Yapıştır" komutunu tıklayın.
Aynı işlemleri, araç çubuğu üzerindeki yanda görülen düğmelerle de yapabilirsiniz. Ayrıca, aynı işlemleri farklı sayfalar üzerinde de uygulayabilirsiniz.
SAYI BİÇİMLENDİRME
Excel'de oluşturulan tabloların daha rahat anlaşılması ve daha güzel görülmesi açısından sayıları da biçimlendirebiliriz. Şu unutulmamalıdır ki hücredeki sayıların değerleri değil sadece biçimleri (görünüşleri) değişir. Etkin hücrenin değeri, formül çubuğunda görüntülenir. Yandaki örnek tabloda görülen iki sütunun da değerleri aynıdır, sadece biçimleri farklıdır.
B sütunundaki işlemleri yapmak için;
1. Biçimlendirmek istediğimiz hücre ya da hücreleri seçin.
2. "Biçim" menüsündn "Hücreler"i tıklayın.
3. İstediğiniz sayı biçimini seçin.
Bu işlemleri araç çubuğu üzerindeki düğmeleri kullanarak da yapabilirsiniz.
kaynakça:https://support.office.com/tr-tr/article/h%C3%BCcre-sat%C4%B1r-ve-s%C3%BCtun-ekleme-veya-silme-6f40e6e4-85af-45e0-b39d-65dd504a3246
Yorumlar
Yorum Gönder